AutoCAD 하나의 파일에 여러개의 도면이 있을때 프린트 미리 지정하는 방법
보통 하나의 도면에 아래와 같이 여러장의 도면을 그려 넣은 경우 도면 출력하기 매우 불편하죠....
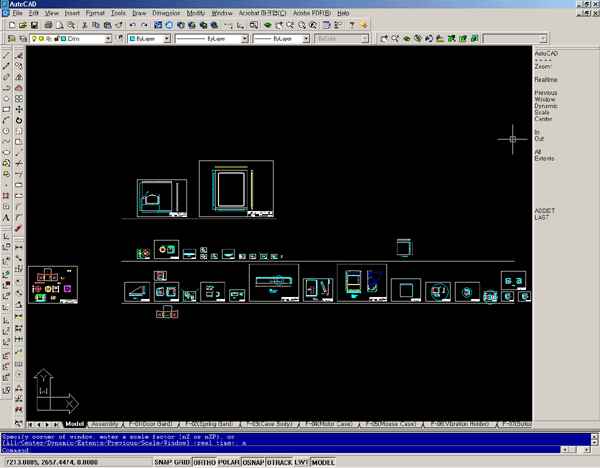
출력 할 때 마다 출력 영역을 윈도우(Windows)로 지정 하는것도 여간 만만치 않고, 그렇다고 하나하나 이름 찾다보면 시간 다가고....
모형에서(Model) 에서 작업한 내용을 출력할 영역만 지정하여서 원하는 배치(Layout)에 저장한 다음 필요에 따라 원하는 도면만 출력 가능하다면 편하시다 많이 생각 하셨을 것 입니다.
이 경우 설정하는 방법을 설명 드리도록 하겠습니다.
우선 배치1(Layout1)을 클릭하게 되면 프린터 설정하는 내용이 나오게 됩니다.
여기에서 주로 사용하는 프린터 드라이브 지정함과 동시에 원하는 용지를 선택 합니다.
(참고 : 여기에서 지정하는 용지 크기가 Limits로 자동 지정 된다는 점은 꼭 알고 계시기 바랍니다.)
모든 설정을 하게 되면 아래 그림과 같은 형태의 화면을 보실 수 있으실 것 입니다.
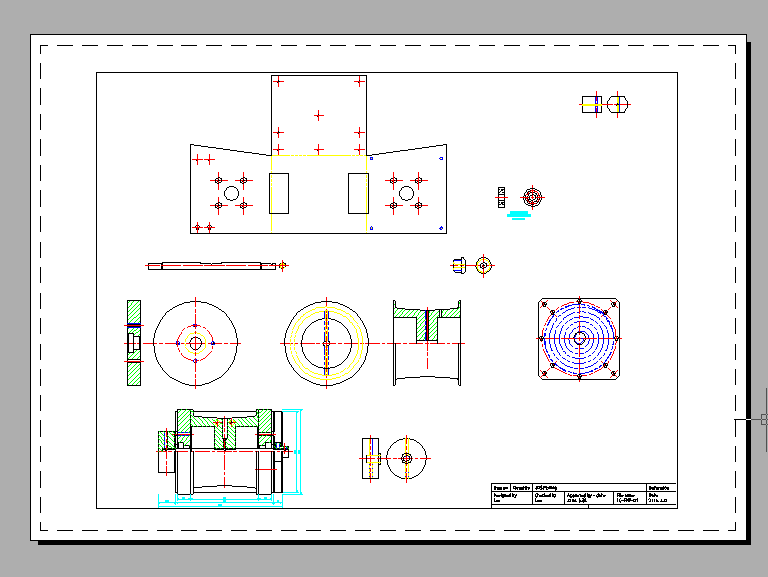
우선 위 그림에 대한 간단한 설명을 드리도록 하겠습니다.
흰색 부분이 현재 종이부분(Limits)로 지정된 부분 입니다.
회색 부분은 종이 바깥이라고 생각 하시면 됩니다.
안쪽 은선(파선)의 경우 조금전에 설정한 프린트의 여백입니다.
파선 바깥쪽에 그려진 부분은 출력이 안된다고 생각 하시면 될 것 입니다.
마지막으로 안쪽의 실선은 현재 출력하는 보기 영역(View Port) 입니다.
자 이제부터 하나 하나 Layout을 만드는 과정을 설명 드리도록 하겠습니다.
하나의 Layout이 만들어 졌지만, 이것이 끝은 아닙니다.
보기 영역을 지정하는 과정이 필요 합니다.
현재 도면이 출력될 영역을 보게 되면 도면에 비해 상당히 작게 느껴집니다.
현재 viewport를 삭제 하신 다음 mview 명령을 칩니다.
화면 전체(출력할 수 있는 최대 크기)를 여백으로 사용하고 싶으시면 Enter나 F + Enter를 누르게 되면 프린터에서 출력할 수 있는 최대 크기로 나오게 됩니다.
물론 원하는 영역을 지정 하시거나, 보기 영역을 분할할 갯수를 입력하거나, 미리 보기 영역으로 지정할 객체를 만들어 객체 내부에만 도면이 나오도록 할 수도 있습니다.
하지만 이 부분에서는 그러한 내용은 우선 자제하고 설명 드리도록 하겠습니다.
그냥 엔터 치시면 보기 영역이 설정되면서 전체 화면이 표시 될 것 입니다.
보기 영역을 마우스로 더블 클릭 하시거나 mspace 명령을 치면 아래 그림과 같이 보기 영역의 편집이 활성화 될 것 입니다.
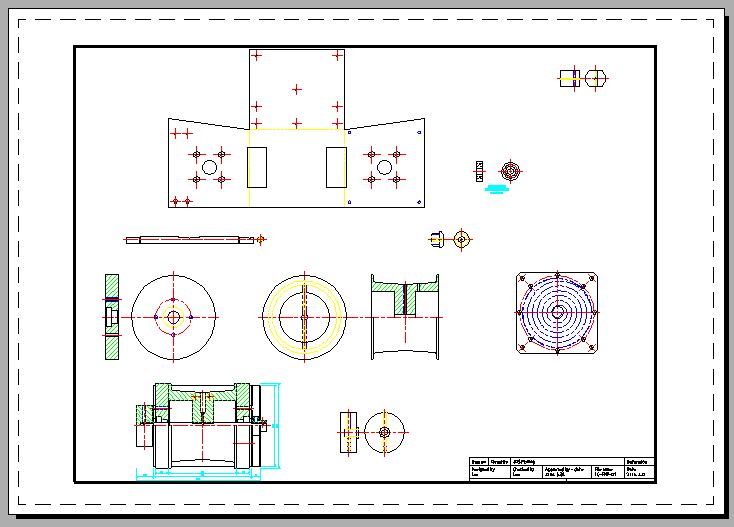
여기에서 Zoom 명령을 치신 다음 원하는 부분을 최대한 확대 합니다.
이때 Osnap이 비활성화 되기 때문에 객체의 끝 등을 기준점으로 잡으려면 Osnap의 기본 단어를 직접 입력 하시면서 작업 하셔야 합니다.
사각형의 양쪽 끝점을 보기영역으로 지정 하시고 싶으시면 Zoom 명령어 상에서 end를 직접 입력 하시고 사각형의 한쪽 끝을 선택한 다음 다시 end를 치고 반대편을 클릭 하시면 원하는 부분의 Zoom 영역을 보실 수 있으실 것 입니다.
참고적으로 mview 명령어로 만들어진 종이 영역의 Fit 객체를 이용하여 도면 작업 시작부터 라벨 작업을 하게되면 훨신 깔끔한 라벨을 만들 수 있습니다.
자 이제 원하는 Layout을 만들었다면 우선 작업하지 않은 배치(Layout) 이름에서 마우스 오른쪽 버튼을 누른 다음 삭제(Delete) 합니다.
미리 만든 Layout을 삭제하는 실수는 하지 마시길...
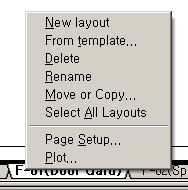
이제 배치는 하나만 남았는데 이때부터는 조금 수월하게 작업 하실 수 있습니다.
우선 현재의 배치 이름을 도면 라벨의 이름과 동일하게 변경(Rename)하여 줍니다.( 라벨 이름과 동일하게 변경하는 이유는 도면을 더욱 편리하게 출력 상태로 만들기 위해서 입니다.
이제부터 새로 만들 배치(Layout)의 경우 Move or Copy를 이용하여 만드시면 프린터 설정을 별도로 하지 않게 됩니다.
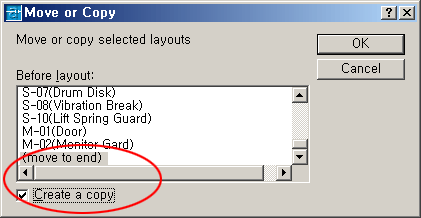
move to end로 마지막으로 이동하는것을 이용 하시고, 주의 하실 점은 Create a copy가 체크 되어 있는 상태에서만 배치(Layout)이 복사가 된다는 점 입니다.
이런식으로 위에서 작업했던 내용을 반복하면서 필요한 부분도를 전부 별도의 이름을 주면서 만들어 주시는 작업을 반복 하시면 기본적인 작업은 모두 끝났다고 보시면 됩니다.
이후 출력 하실 때 현재 배치탭이나 전체 배치탭을 선택하면 하나의 파일내에 있는 다양한 도면들을 쉽게 선택하여 출력 하실 수 있습니다.
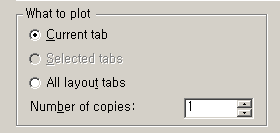
위 그림은 출력 대화상자중 일부분만 표시한 것 입니다.
위 3종류중 한가지 선택해서 출력하시게 될 것 입니다.
지금 설명드린 내용은 배치에 대한 내용중 하나의 파일에 여러개의 도면이 그려져 있는 내용을 출력 미리 설정하기로 만드는 방법을 설명 드린 내용 입니다.
만약 정확한 출력 배율을 맞추어야 한다면 아래 과정을 추가하여 거치시면 됩니다.
mview 명령을 치신 다음 F옵션 혹은 그냥 엔터 칩니다. 그러면 아래 그림과 같이 도면에 출력될 수 있는 최대 크기의 형태로 출력 영역이 잡히게 됩니다.

이후부터 출력 배율 맞추는 과정이 중요 합니다.
mview 객체를 마우스로 클릭한 다음 Ctrl+C(copyclip)를 누릅니다.
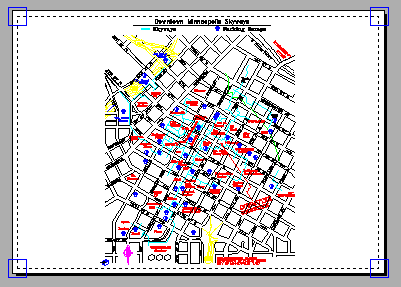
model(모형)으로 돌아온 다음 Ctrl+V(pastclip)로 대상을 붙여 넣습니다.
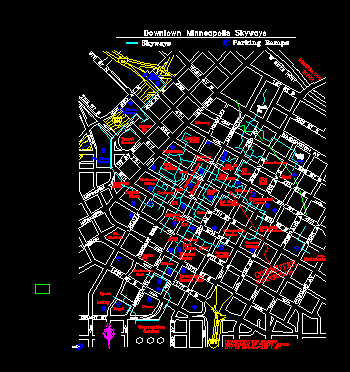
저의 경우 알아보기 편하게 녹색으로 변경하여 좌측 하단에 넣어 두었습니다.
현재 보이는 좌측 하단의 사각형이 출력할 때 1:1(m 단위일 경우 1/1000)입니다.
만약 1/1200으로 할경우 Scale 명령 치신 다음 붙여넣기 한 객체 선택하고 중심은 어디 잡으셔도 상관 없습니다.
기준 잡으신 다음 1200(m단위일 경우 1.2) 입력 하시면 됩니다.
출력을 원하는 위치로 Scale 변경한 객체를 이동합니다.
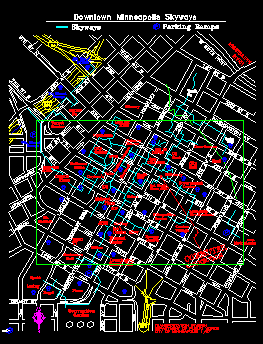
다시 layout(배치)로 돌아 오신 다음 보기 영역(Viewports)을 더블 클릭(mspace)해 보기 영역을 활성화 시킵니다.
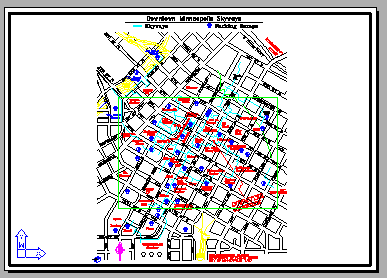
Zoom 명령을 친 다음 붙여넣기 한 객체의 양 끝점을 잡아 주어야 하는데 이때부터 중요합니다.
Zoom 명령 사용 도중에는 Osnap이 비활성화 되기 때문에 직접 값을 입력해 주셔야 합니다.
end 입력 하시고 한쪽 끝 선택 하신 다음, 마찬가지로 end 입력 하시고 반대쪽 끝 선택 합니다.
보기영역 바깥쪽을 더블클릭(pspace)하여 보기영역을 비활성화 시킵니다.
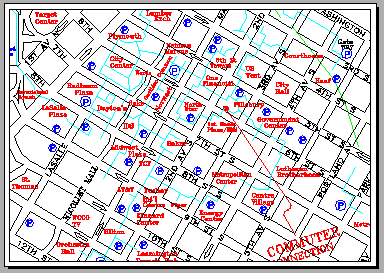
이후 출력하는 배율은 Scale에서 지정된 배율의 크기로 지정이 될 것 입니다.
만약 출력할 형태가 사각형이 아닌 다른 형태일 경우는 다음과 같은 방법을 통해 출력 할 수 있습니다.
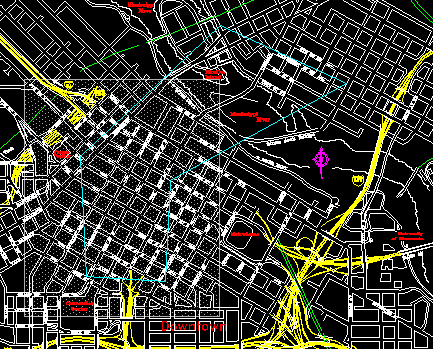
위와 같은 지도가 있고, 출력할 부분이 하늘색으로 표시된 부분일 경우 Layout을 먼저 활성화 합니다.
우선 Layout 부분에서 Viewports(보기영역) 부분을 삭제 합니다.
보기영역 부분이 삭제 되었다면 미리 출력할 부분의 외곽선(하늘색으로 표시된 선)을 선택한 다음 Ctrl+C를 누른뒤 배치(Layout)에 오셔서 Ctrl+V로 붙여넣기 합니다.
SCale 값을 맞추어야 할 경우 SCale 명령을 치신 다음 배율을 지정 하셔도 되고, 그렇지 않은 경우는 출력될 부분이 점선 안쪽에 오도록 조정 합니다.
한가지 주의 하실 점은 점선 부분이 실제 출력하게 될 출력 영역 입니다.
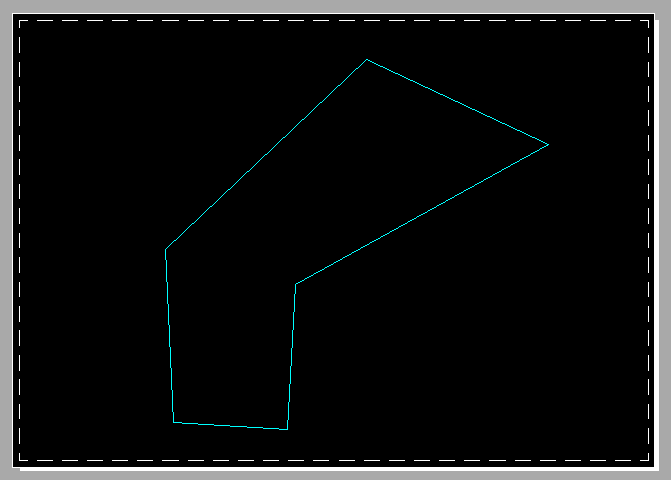
위 그림처럼 크기까지 맞추어 놓았다면 mview 명령을 치신 다음 O 옵션을 치신 다음 그려진 선을 선택 합니다.
선택되고 나면 아래 그림처럼 화면에 표시될 것 입니다.
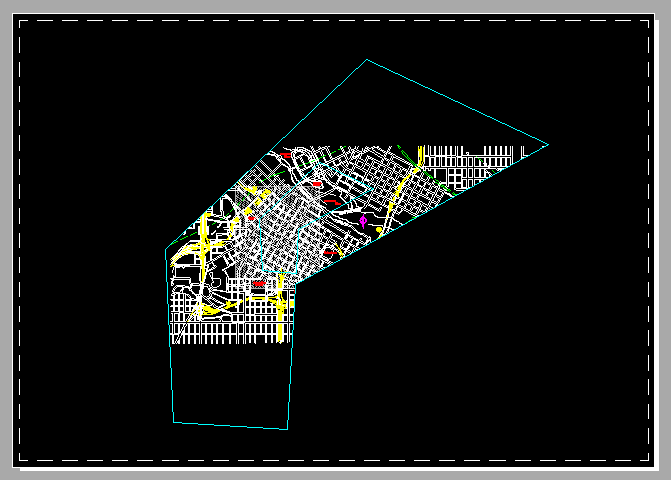

이후 작업을 위해 출력할 부분의 외곽선의 교차점(도면이 표시될 수 있는 도면의 최 좌측 하단과 우측상단으로 대각선으로 표시 가능하다면 다른곳에 설정 하여도 됩니다.)을 선으로 표시(붉은색 큰 원 부분) 합니다.
도면의 Object Snap을 제대로 사용할 수 있다면 상관없지만, 도면의 우측 상단과, 좌측 하단을 표시한 선을 제외한 모든 Layer를 끄고 작업 하시는 것이 편할 수도 있습니다.
Zoom 명령을 치신 다음 end를 입력한 다음 붉은색 원으로 표시된 좌측 하단, 혹은 우측 상단(순서는 상관없음)을 클릭 합니다.
다시 end 옵션을 치신 다음 대각선의 다른 부분을 클릭 하면 아래와 같은 형태로 화면이 확대될 것 입니다.
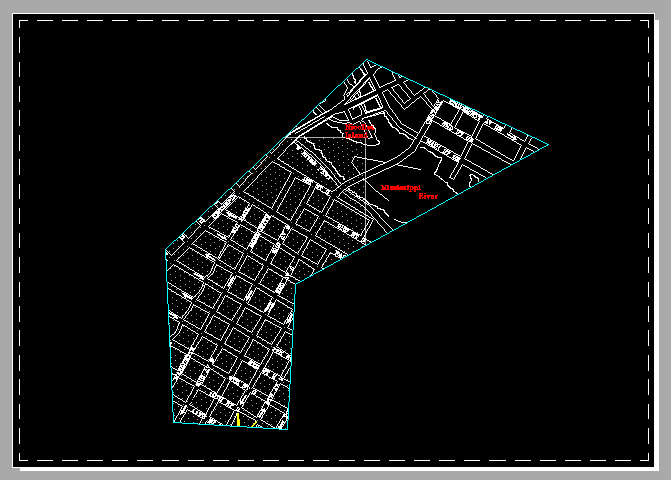
원하는 형태로 출력하기 위해서는 이 방법 이외에 다른 방법은 적용되지 않습니다.
참고 하시기 바랍니다.
- 추가된 내용
- sanjiny
- 2010.08.18 12:53
2006 이후 기존의 동시 출력 기능이 축소되며 게시에서의 출력 기능이 향상 되었다.
2006 이후 버전에서 배치에서 작업된 내용을 한꺼번에 출력하는 방법은 게시(Publish)를 이용하면 된다.
파일(File)메뉴의 게시(Publish) 기능을 이용하거나 명령창에 publish 명령을 직접 입력 하여도 된다.
한가지 주의 하실 점은 최소한 한번 이상은 출력 작업할 컴퓨터에서 출력할 프린터로 한번 이상은 프린트 했던 경험이 있어야만 한다는 것이다.
물론 배치로 미리 작업을 하셨던 것 이라면 이러한 과정대신 다른 과정으로 배치 템플릿을 만드신 다음 불러오면 되지만, 현재 보기에는 파일 자체가 많기 때문에 배치 작업이 되었으리라 보이지는 않는다.
publish(게시)를 클릭 하시면 아래 그림과 같은 대화상자가 나타난다.
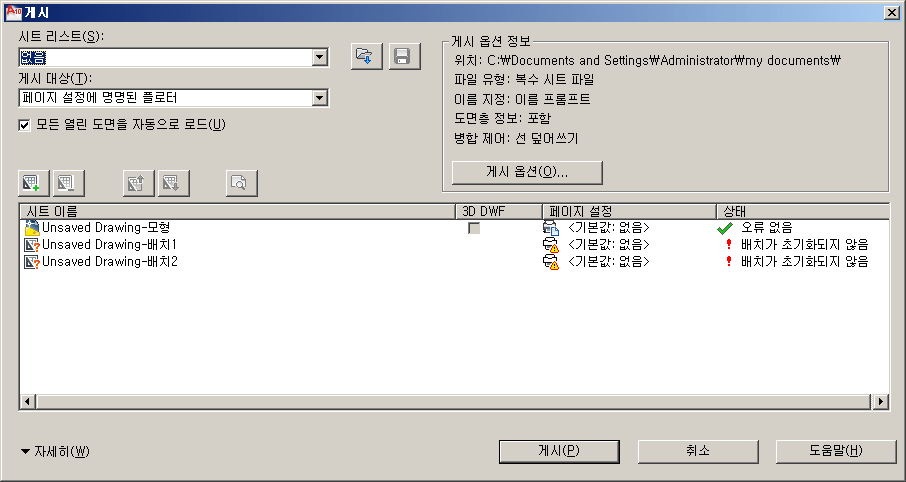
여기에서 보시면 AutoCAD Icon으로 된 부분이 모형(Model) 부분 이다.
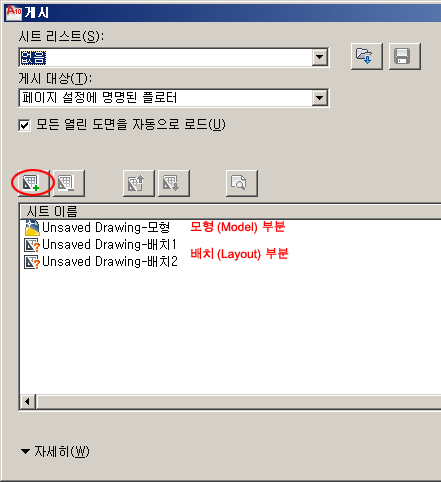
여기에서 원으로 표시된 버튼을 클릭 하시면 아래와 같이 파일을 선택할 수 있는 대화상자가 나타난다.
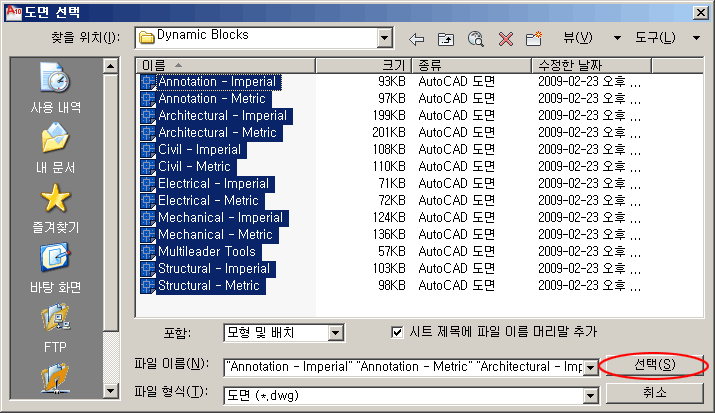
위와 같이 선택 하신다음 선택 버튼을 눌러 해당 파일들을 추가 한다.
이때 모형만 가져올지 배치만 가져올지는 모형 및 배치 부분에서 지정 할 수 있다.
모형 및 배치(Model & Layout)으로 지정하면 모형(Model)과 배치(Layout)이 함께 들어오게 되며, 모형(Model)을 선택하면 모형(Model)부분만, 배치(Layout)을 선택하게 되면 배치(Layout) 부분만 들어오게 된다.
이후 아래와 같이 게시 대상을 선택 할 수 있다.
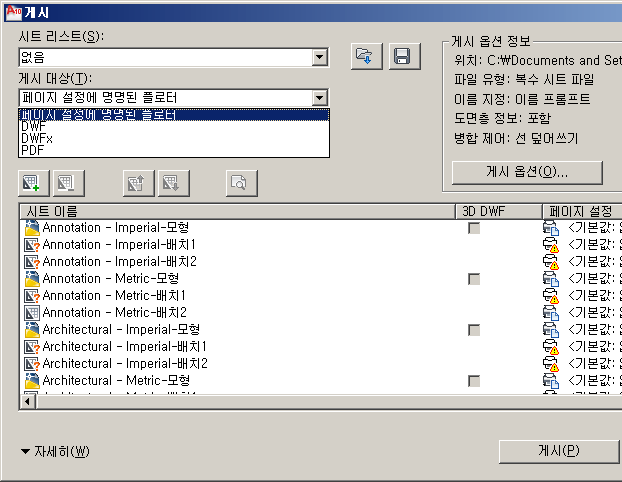
모든 파일에서 프린터를 설정 했었다면 페이지 설정에 명명된 플로터를 선택하시면 되며, 그렇지 않은 경우 PDF나 DWF로 출력하신 다음 출력 하실 때 인쇄 지정하면 된다.
단, 그 경우 일부 한글 폰트가 깨진 상태로 출력 될 수 있다.
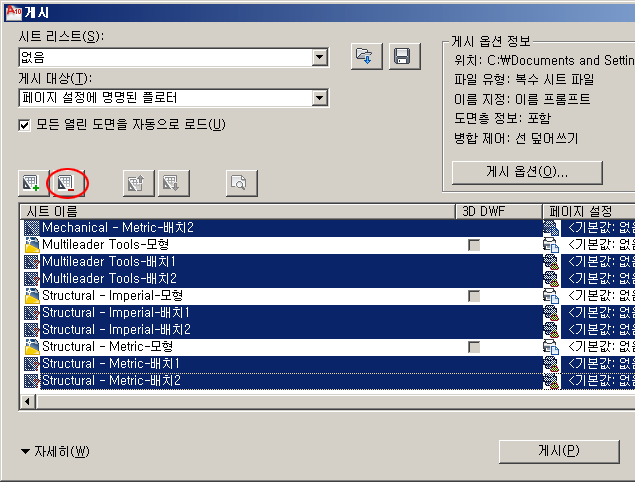
프린트 할 종류를 지정하셨다면 파일중 출력되지 않을 부분을 Ctrl 버튼을 누른 상태에서 삭제할 객체를 지정하신뒤 윗 그림에서 보이는 버튼을 클릭하여 삭제 하면 된다.
삭제된 모습은 아래 이미지와 같다.
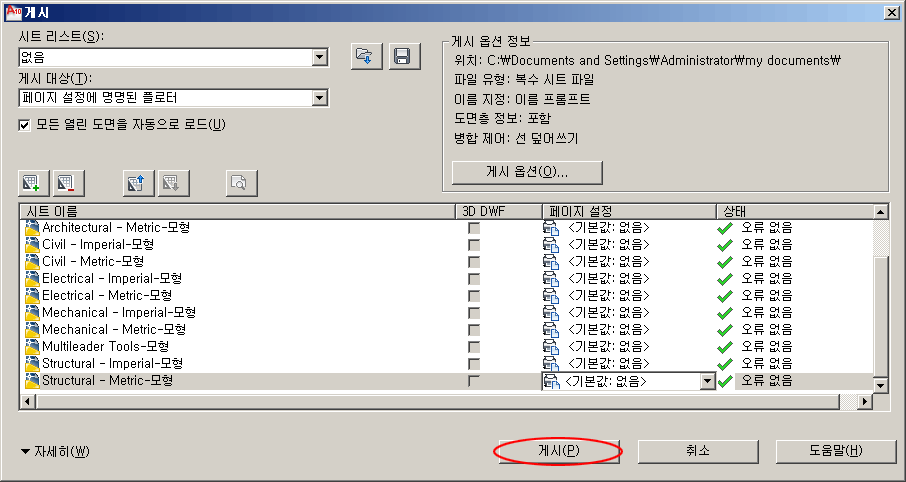
이후 게시 버튼을 클릭하시면 출력 작업이 진행된다.
단, 이 과정의 경우 스플 과정이 있기 때문에 다소 시간이 지체될 수 있다.
'AutoCAD' 카테고리의 다른 글
| 캐드 사용자화 아이콘 설정법 및 저장법 (0) | 2011.01.09 |
|---|---|
| DWG 파일을 JPG,PNG,PDF등의 파일로 변환(출력)법 (0) | 2011.01.09 |
| autocad symbol.shx 다운로드 (4) | 2010.12.19 |
| AutoCAD 도구 막대(Tool Bar)의 설명 (0) | 2010.12.19 |
| 도면을 열 때 문자가 ? 으로 나올 때의 해결방법 (0) | 2010.12.19 |